Come tagliare polistirolo con la plotter taglia polistirolo costycnc e plugin inkscape
Ho sviluppato un semplice plugin disponibile all'indirizzo https://github.com/costycnc/costycnc-inkscape-1.0 Tuttavia, al fine di evitare la scrittura di una grande quantità di codice (considerando anche che non sono un programmatore professionista), dopo aver completato la creazione delle immagini in Inkscape, è necessario trasformarle in un percorso unico, come spiegato di seguito.
Per coloro che non sono familiari con l'installazione di un'estensione in Inkscape, il metodo più semplice consiste nell'inserire i file gcode.inx e gcode.py dalla cartella "gcode" situata in C:\Program Files\Inkscape\share\inkscape\extensions sul proprio computer.
Alla fine, l'estensione aprirà una cartella chiamata "costycnc" nella directory "Documenti" del vostro computer, dove scriverà i file gcode.
Aprite Inkscape, quindi dal menu "Modifica", selezionate "Editor XML".
Questa finestra ci aiuterà a tenere sotto controllo il nostro lavoro, poiché ci consente di visualizzare, cancellare o modificare il nostro vero contenuto vettoriale. In questo tutorial, vi spiegherò come creare una scritta e un montaggio da zero, senza importare contenuti.
Questo pulsante ci permetterà di eliminare oggetti non desiderati, consentendoci così di tenere sotto controllo la grafica che abbiamo creato.
Nel nostro caso, per creare una pagina priva di qualsiasi oggetto (poiché potrebbero esserci oggetti non visibili ma che potrebbero impedire la creazione del gcode), clicchiamo su ogni oggetto. Se il pulsante è attivo, significa che possiamo cancellarlo; se è inattivo, significa che è un oggetto standard e non può essere cancellato.
Come si può vedere di seguito, ho cancellato tutto ciò che poteva essere cancellato, e sono rimasti solo gli oggetti che presumo siano uguali anche per voi, poiché sono di default.
Adesso creamo una scritta "Hello"
E lo ingrandiamo a nostro piacimento
Ora dobbiamo trasformarli in path, cioè in vettoriale! Per fare ciò, utilizziamo la funzione "Oggetto in Percorso" dal menu Percorso. Dopo aver trasformato le nostre lettere di testo in path, possiamo osservare la creazione di un nuovo oggetto <svg:g, che è un gruppo contenente tutte le lettere di testo trasformate in path. Cliccando sulla piccola freccia, possiamo visualizzarle.
Ora cancelliamo il testo e lasciamo solo questo gruppo. Noteremo che questo gruppo contiene tutte le lettere, ma ora sono vettoriali, cioè sono diventate tracciati.
Ora possiamo creare il gcode con ogni lettera o con l'intero gruppo. Per cominciare, ho selezionato la prima lettera del gruppo, la lettera H, e sono andato nel menu Estensioni > costycnc > gcode.
Dopo aver cliccato su "Estensioni > costycnc > gcode", se è la prima volta, noteremo che Inkscape entra in un modo di blocco. Questo perché crea una finestra che, per qualche motivo, appare dietro la finestra di Inkscape, spostandola e minimizzandola. Vedrai questa finestra che ti informa su quanti nodi contiene il tuo tracciato.
Questo è utile quando il tuo tracciato è molto grande, con più di 2000 nodi. Il tempo di elaborazione sarà più lungo, e puoi modificare la "Flatness" a un valore più grande per ridurre il tempo, ottenendo comunque un'immagine di buona qualità.
Dopo aver trovato questa piccola finestra e aver cliccato su "sì", il gcode sarà elaborato e lo troverete sul vostro computer nella cartella "Documenti", all'interno della cartella "Costycnc".
Adesso, aprendo un gcode sender o viewer come Costycnc, Lasergrbl, UGS, Mach3, ecc., potrai visualizzare e inviare alla macchina il gcode preparato con le linee di taglio.
Io apro il gcode con https://www.costycnc.it/cm8. Tuttavia, notiamo che la lettera H è molto lontana dall'angolo sinistro come appare nel foglio di Inkscape. Ciò avviene perché il gruppo utilizza la funzione di trasformazione.
Come ho già menzionato, data la mia limitata esperienza e la volontà di mantenere il codice il più possibile breve, ho evitato di calcolare questa distanza nel programma. Funziona nel seguente modo: ogni path contiene le coordinate di ogni suo oggetto. Tuttavia, se sposto l'intero gruppo, le coordinate nel path dell'oggetto non cambiano. Invece, al gruppo viene aggiunta la funzione di traslazione con le coordinate di movimento.
Con questo metodo, Inkscape utilizza meno processore per calcolare e scrivere le coordinate nel path ogni volta, ma scrive solo lo spostamento. Questo sarà calcolato solo quando l'intero lavoro sarà salvato.
Tuttavia, per me, questo rappresenta un lavoro aggiuntivo e del codice aggiuntivo per calcolare le coordinate reali considerando lo spostamento. Se preferite, potete utilizzare la funzione "Ungroup" dal menu "Oggetto".
In questo caso, ogni oggetto diventerà indipendente e avrà coordinate reali (non userà più la trasformazione) ogni volta che sarà spostato. Questo mi aiuta a creare gcode senza dover fare calcoli complessi o utilizzare funzioni aggiuntive nel codice.
In altre parole, creare l'estensione è un impegno da parte mia, ma rimane a voi l'impegno di creare un path pulito senza la trasformazione. In questo modo, siamo alla pari! :)
Adesso possiamo provare e noterete che la lettera H è al posto giusto, esattamente come in Inkscape.
Tuttavia, ora, se selezioniamo tutto il testo e cerchiamo di creare il gcode, appare un errore che indica la presenza di più oggetti. Abbiamo due possibilità:
- Riunirli di nuovo in un gruppo, poiché ora tutti i path hanno coordinate reali, e creare il gcode. Tuttavia, notiamo che la scritta non è corretta perché le lettere sono molto distanti e non riesco a capire il motivo.
Quindi, il metodo 2 sarà perfetto: utilizzare la funzione "combine" dal menu Percorso. Tuttavia, se ora creiamo il gcode, noteremo che le lettere sono sovrapposte.
Dopo aver utilizzato la funzione "combine", utilizziamo la funzione "Union". In questo modo, la scritta verrà fuori perfetta!
Ma attenzione! Nel mio caso, il mio path è diviso in due sotto-gruppi, "g30277 e g30269". Se seleziono uno di questi gruppi senza selezionare il "path17868" come di consueto, la funzione "combine" non funzionerà, e Inkscape potrebbe non informarti di questo. In altre parole, quando effettui operazioni sul path, assicurati di aver selezionato il path corretto, e potrebbe essere lo stesso per il gruppo, anche se non l'ho verificato!
In sostanza, ragazzi, grazie perché avete mostrato interesse nel mondo del controllo numerico. Spero che questo post e la mia estensione Inkscape siano stati utili!
Attendo i vostri commenti!



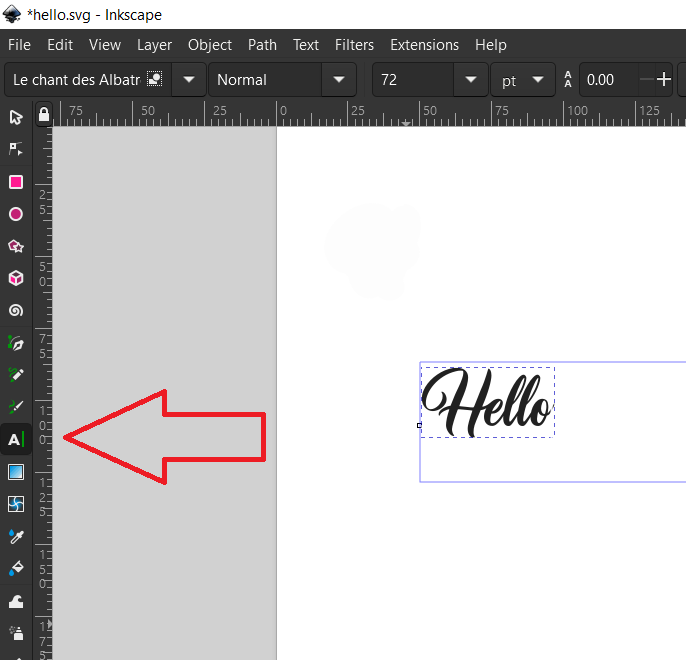

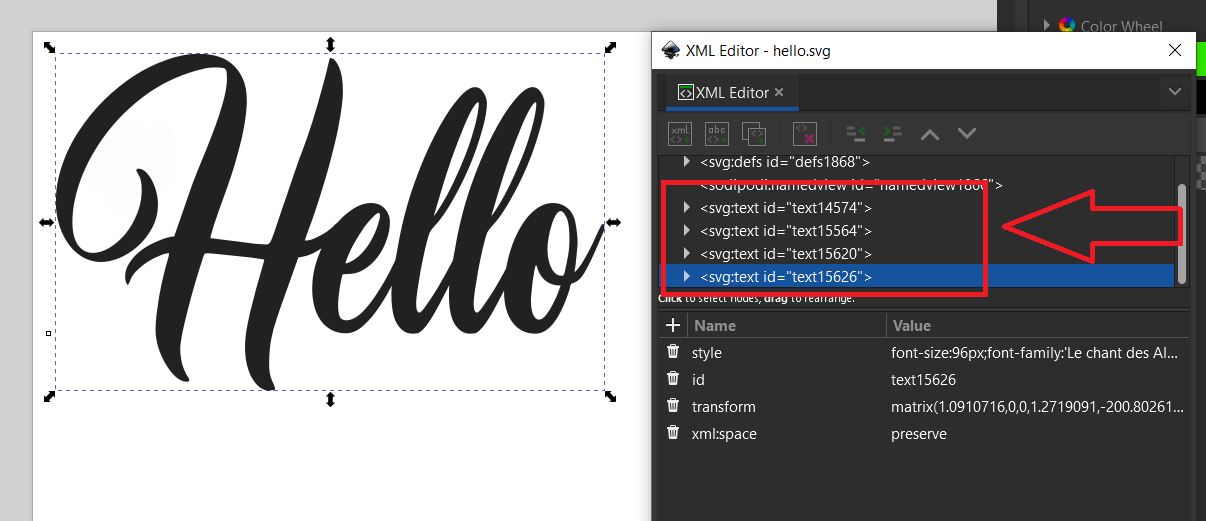







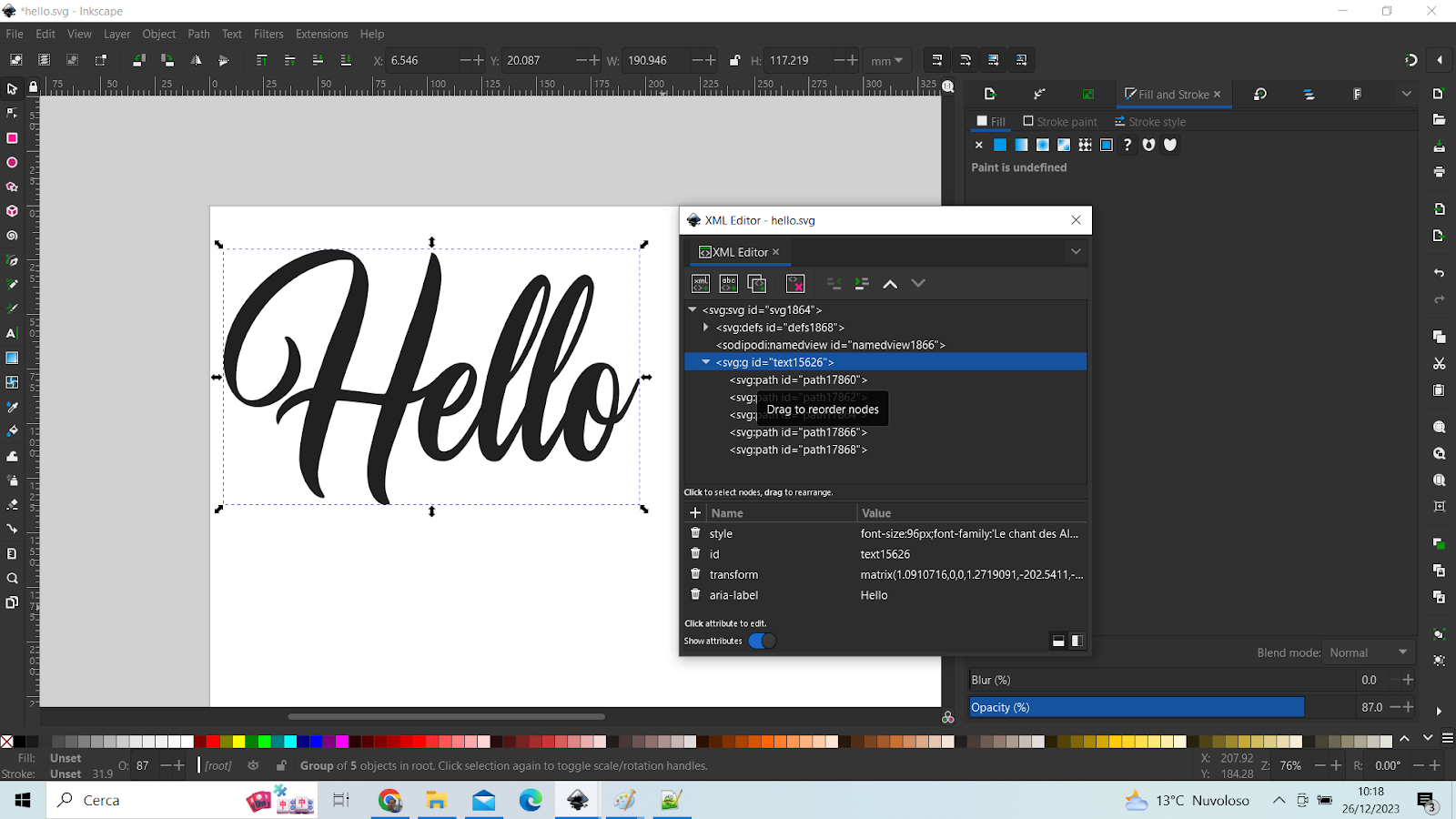








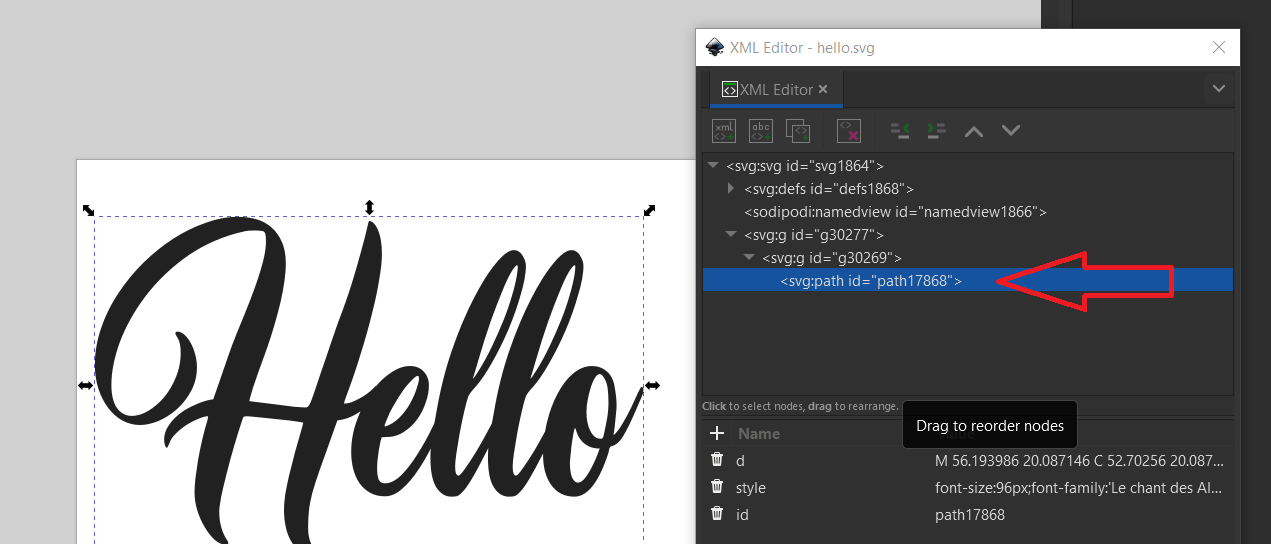



Commenti
Posta un commento